윈도우11 방화벽 예외 설정하는 방법
- IT 정보
- 2022. 12. 18.
안녕하세요 킴지식입니다. 오늘 알아볼 내용은 윈도우11에서 방화벽을 예외 설정하는 방법입니다. 방화벽을 아예 끄는 것보다는 사용하고자 하는 앱을 예외 설정해서 사용하시는 것이 윈도우 사용에 더 안전한 방법이라 공유드립니다. 그리고 윈도우11에서는 단 두세 번의 단계로도 예외 설정을 할 수 있으니 천천히 따라 해 주세요.
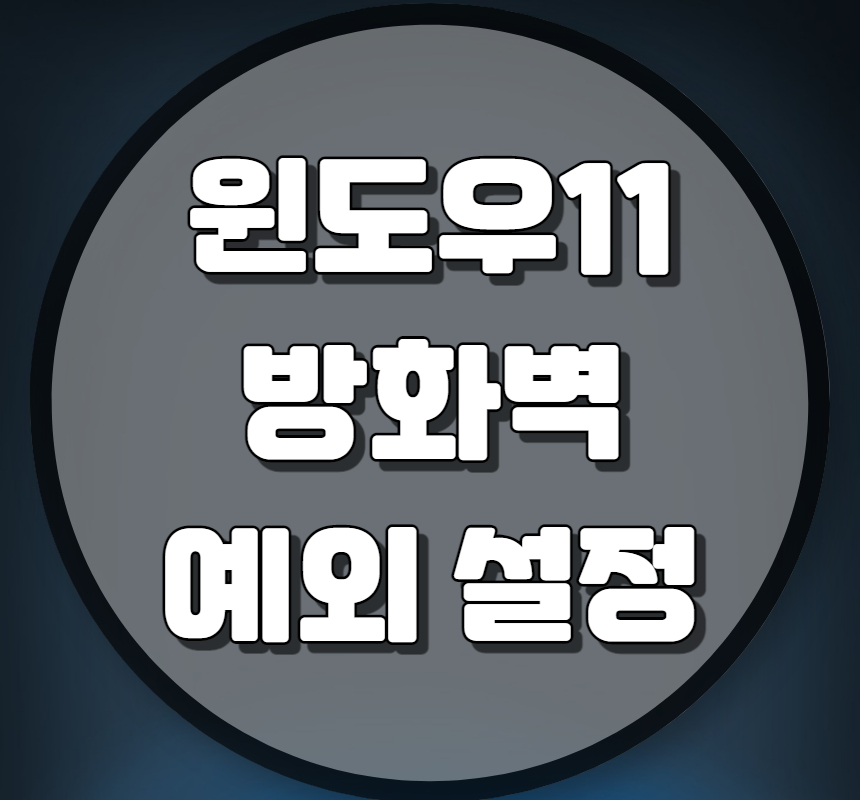
윈도우11 방화벽 예외 설정
윈도우를 사용하시다 필요한 앱인데 방화벽 때문에 제대로 실행이 되지 않을 때가 많습니다. 이럴 때는 사용하고자 하는 앱만 예외 처리 설정하여 정상적으로 실행이 가능하게끔 설정할 수 있습니다.
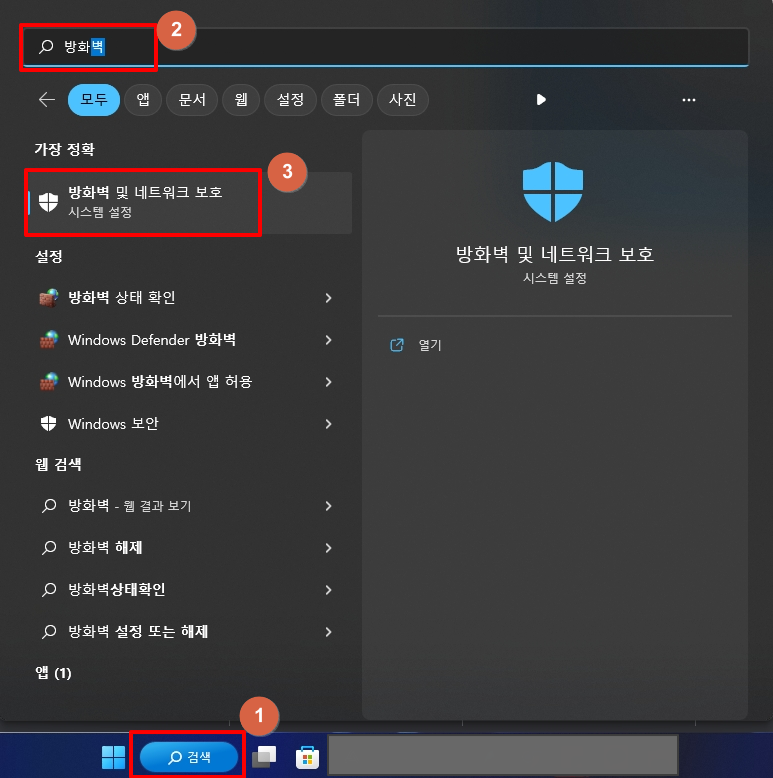
우선 하단 "검색"을 클릭해서 방화벽을 검색해주시고, 방화벽 및 네트워크 보호 시스템 설정을 눌러주세요.
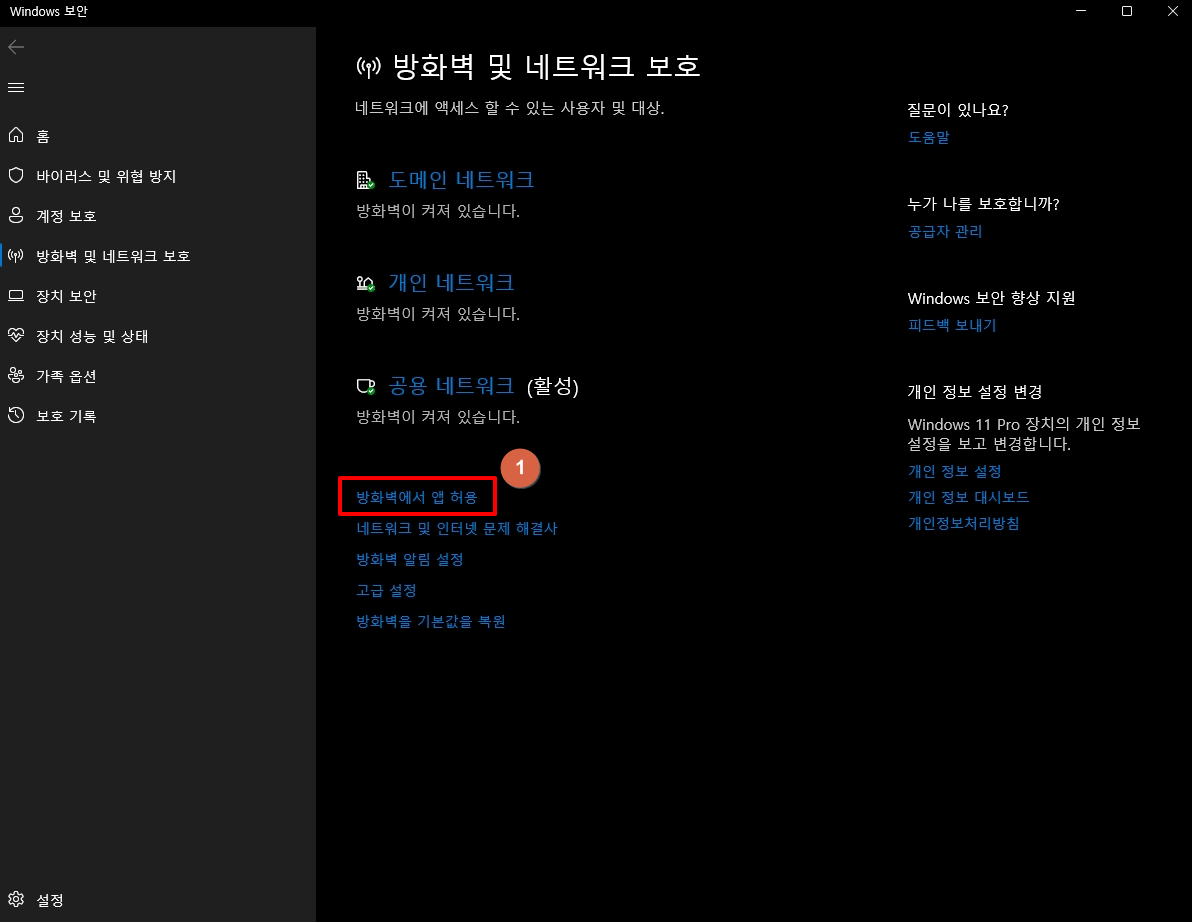
방화벽 및 네트워크 보호 메뉴에 들어가면 "방화벽에서 앱 허용" 메뉴가 있습니다. 이 메뉴를 클릭해서 들어가 주세요.
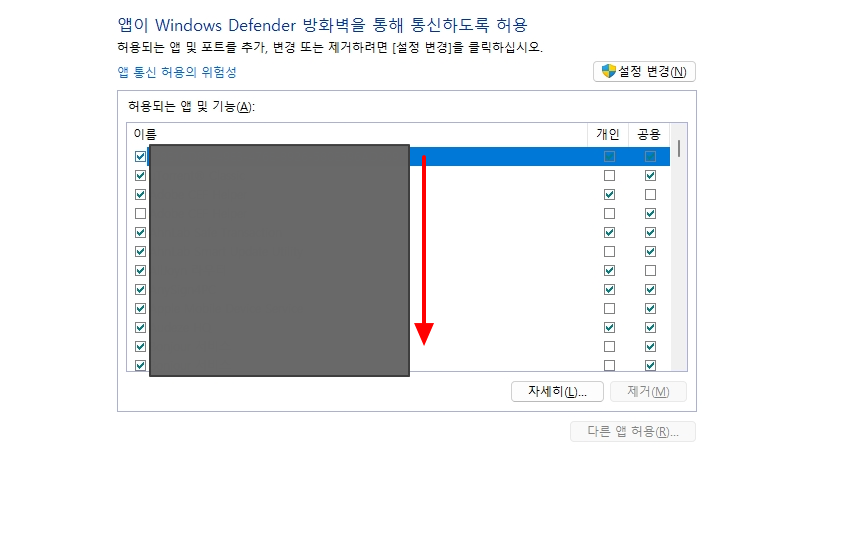
제 개인적인 프로그램들 이름이 나타나 살짝 가렸습니다. 여기서 밑으로 스크롤하여 지금 방화벽 예외 설정할 앱을 찾아서 개인 또는 공용에 체크를 해주세요.
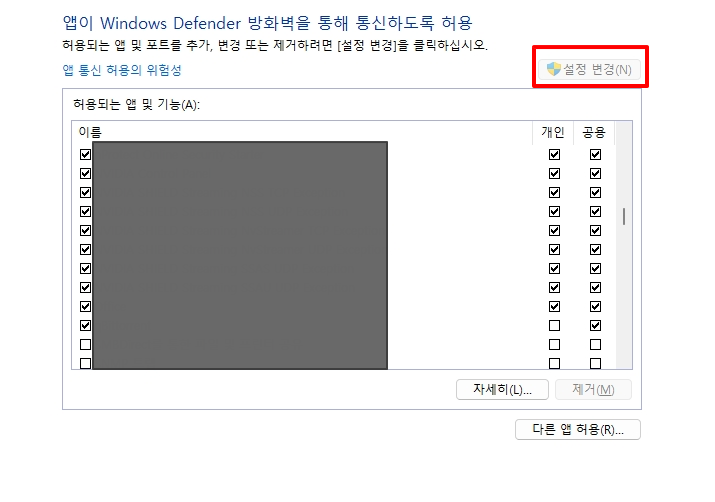
만약 위에서 개인이나 공용에 체크를 할 수 없는 상태라면 위에 "설정 변경"을 클릭해주면 개인 또는 공용에 체크를 하고 해제할 수 있는 상태가 됩니다. 여기서 지금 방화벽 예외 처리 설정할 앱을 선택해주시고 개인이나 공용에 체크를 해주시면 해당 앱만 예외 처리가 됩니다.
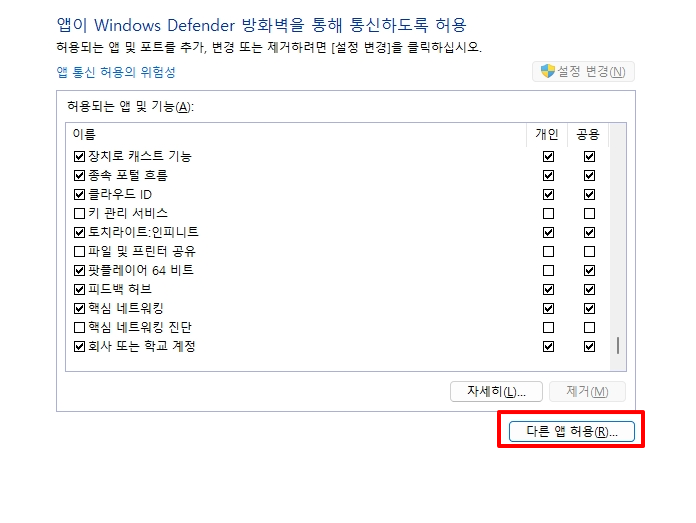
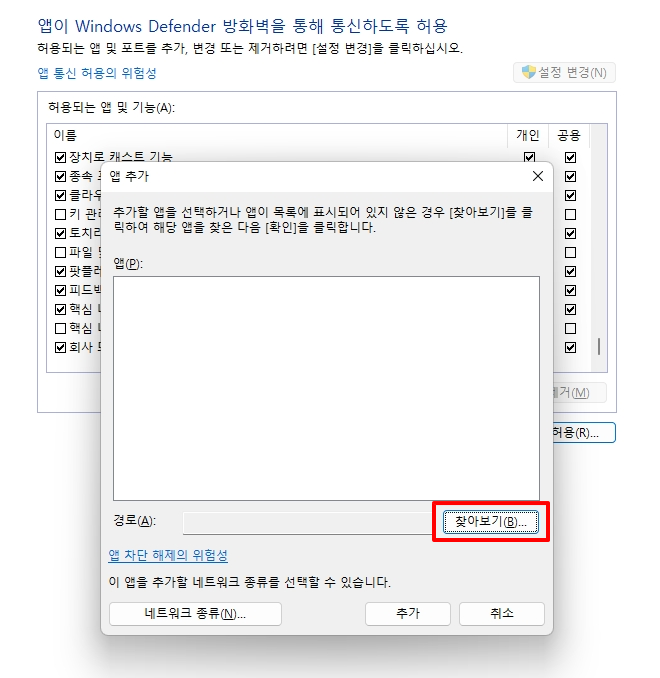
만약 목록에 원하는 앱이 없다면 수동으로 앱을 선택하실 수 있습니다. 아래 "다른 앱 허용"을 누르시면 파일 경로를 열게 되는데, 이 파일 경로에서 방화벽 예외 처리 설정할 실행 파일을 눌러주시면 추가가 됩니다. 추가된 앱은 개인 또는 공용에 체크해주시고 아래 "확인" 버튼을 클릭해주시면 적용이 완료됩니다.
적용 완료되면 정상적으로 동작하지 않았던 앱이 정상 실행되는 것을 보실 수 있습니다. 대게 게임이라던지 필요한 커스터마이징 앱들을 사용할 때 방화벽에 많이 걸리는데요. 이런 프로그램을 쓰실 때는 위험성이 없는 프로그램인지 먼저 알아보신 후 방화벽 예외 설정을 하시길 권장드립니다.
지금까지 윈도우11 방화벽 예외 설정하는 방법에 대해서 알아보았습니다. 제 포스팅 보시고 도움이 되었으면 좋겠습니다. 이상 포스팅을 마칠게요!
